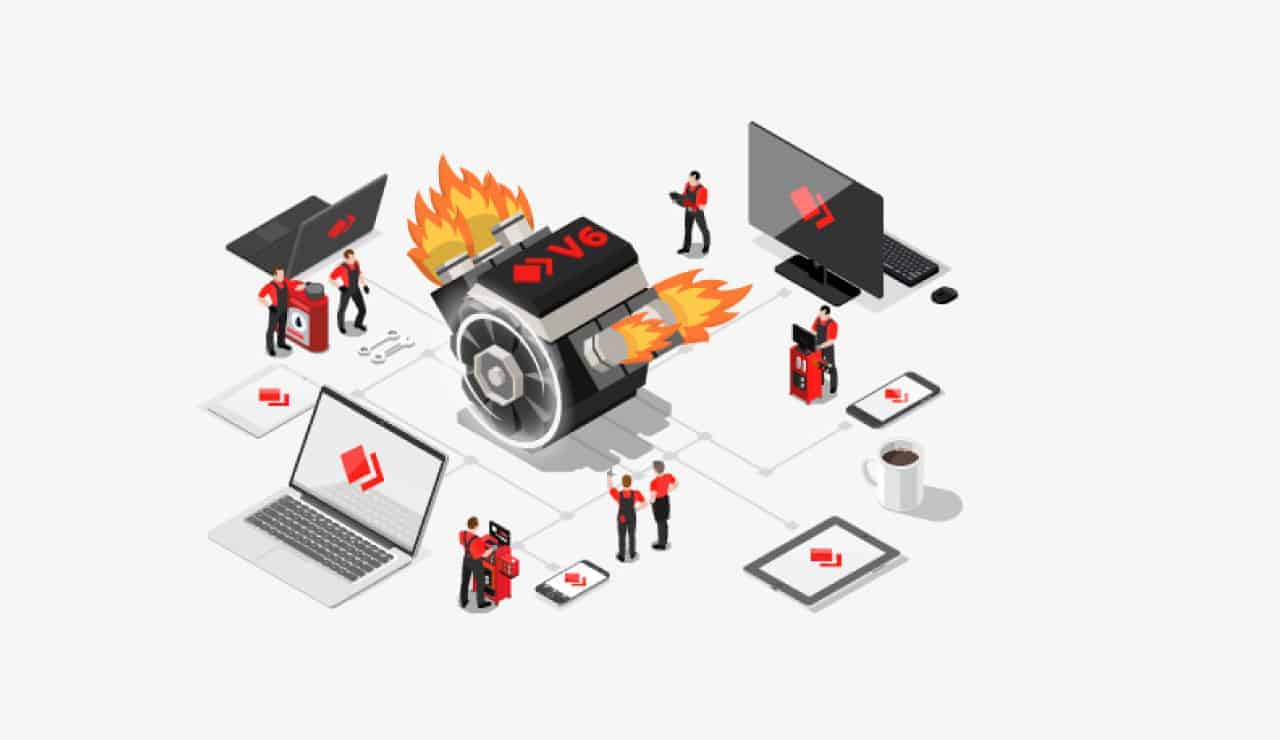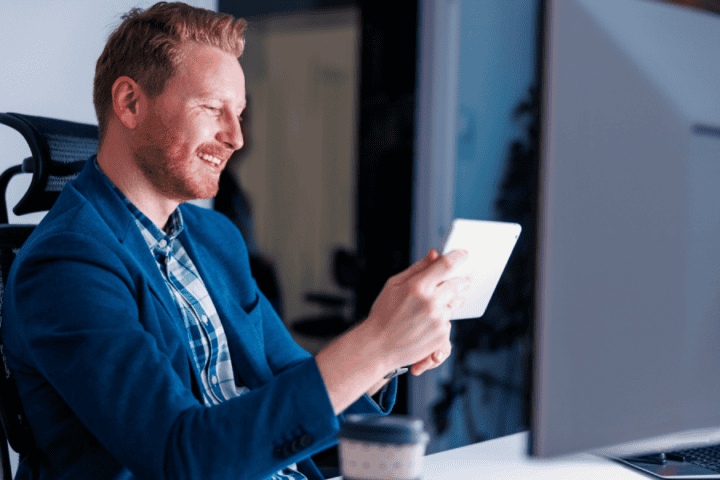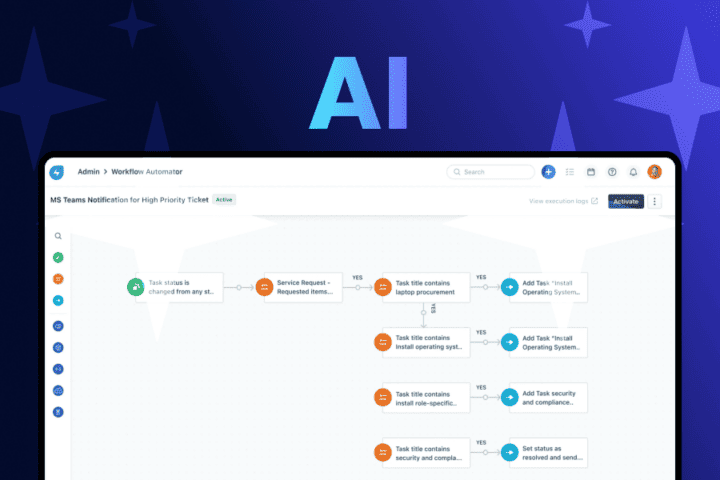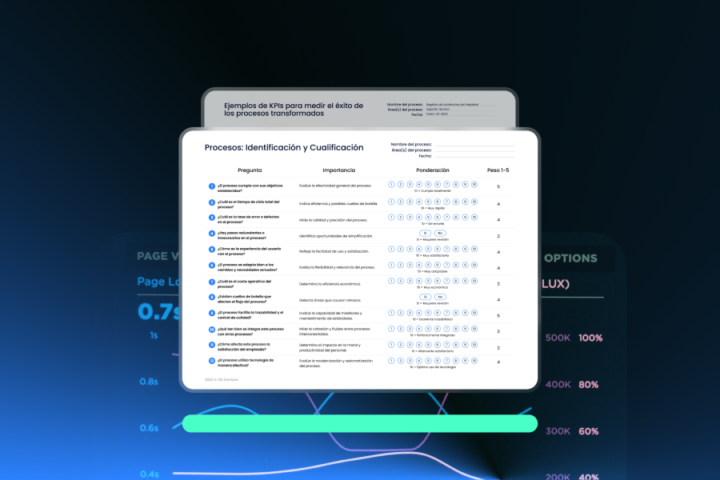As the days go by, the laboring world is becoming more used to remote working. This is a work mode adopted in the wake of the COVID-19 pandemic.
While it is true that most companies didn’t trust it at first, remote working is the only viable solution for these companies during this year. On the other hand, organizations that were already working remotely optimized their internal processes with the arrival of the coronavirus.
Meanwhile, workers have responded well to working from home. It has certainly been difficult for many of them, but there’s no job that cannot be done without the use of the right tools.
One of them is AnyDesk, now considered the fastest remote desktop software on the market. Even in times of pandemic, this app remains a cornerstone for any remote team in the world.
What are the advantages of using AnyDesk as your remote working tool?
AnyDesk is a tool that offers endless benefits when you’re working from home. In addition to its speed and simplicity, this remote connection application helps you to:
- Provide easy, hassle-free, speed-based remote support
- Connect to any non-presentially remote device effectively
- Transfer files (text, screenshots, and more) from a remote computer to your local desktop
- Print remotely files that are on remote computers
- Increase your remote team’s productivity with the whiteboard, chat, and session recording internal tools
 If you are using AnyDesk now, surely many of these features will be familiar to you. We’re even sure you’ve already taken advantage of these benefits.
If you are using AnyDesk now, surely many of these features will be familiar to you. We’re even sure you’ve already taken advantage of these benefits.
However, as time goes by you’ll want to use this software differently. Moreover, you’ll be willing to optimize the use of AnyDesk to make your internal processes much more agile.
Why should you optimize the use of AnyDesk?
AnyDesk is a comprehensive remote access tool for any team. Today, it’s the fastest on the market, which puts it at the center of any remote worker’s attention.
Therefore, if you’re an AnyDesk’s active user today, you’d better take advantage of its features even more. The best way to do this is by following a series of steps that will allow you to exploit this software’s main benefits.
That way, you’ll make AnyDesk an indispensable tool for your workflow. That’s why we want to share with you the actions you must take to get the most out of AnyDesk’s features.
How do you optimize your use of AnyDesk?
The best way to optimize the use of AnyDesk as a remote access software is by following these next five shortcuts. These are some of AnyDesk’s features that you may not have known about until now.
1. Reboot a remote computer easily
In most cases, rebooting a remote desktop in the traditional way is impossible. In fact, many remote sessions come to an end because of this obstacle.
With AnyDesk, remote desktop rebooting is fortunately possible. You just need to go to the reset option or the Reset button in the “Actions” section.
2. Customize your screen display
If you were used to seeing your work computer screen every day, you probably found it strange to change your landscape when the pandemic came. Even if you’re already used to it, you may miss the feeling.
AnyDesk makes this possible. You can adjust some visual settings to give the feeling of actually using your office computer. This option is found in the “Display” settings, which include several options.
Keep the original size
With this option, the transmission window will have the same resolution as the remote desktop. If the latter is larger, the view will automatically scroll with the movement of the mouse.
Stretch the view
When you apply to this action, the transmission window will be adapted to the local AnyDesk window or (if it is in full screen) to the monitor. Note that the image will stretch if the resolution of your monitor is higher than the remote computer.
Reduce the display
This choice allows AnyDesk to automatically adjust the size to fit your local monitor if this is too small. However, the image won’t stretch if your computer is larger.
Starting new sessions in full-screen mode
The entire monitor will automatically fill with the remote desktop image during a session. This option is highly useful if you intend to use the remote computer without switching between your local PC applications and the remote desktop.
3. Enable and track the remote cursor
 This shortcut will allow you to view the remote computer’s cursor. This way, you’ll certainly know what the other user is trying to show you. Address this setting as “Show remote cursor” in the “Visual Helpers” section of the “Display” options.
This shortcut will allow you to view the remote computer’s cursor. This way, you’ll certainly know what the other user is trying to show you. Address this setting as “Show remote cursor” in the “Visual Helpers” section of the “Display” options.
4. Switch control of remote sessions
When you provide remote support, you connect with a person to check on their desktop remotely. But how do you switch roles when you want to show something to the user on the other end?
AnyDesk comes with a “Switch sides” option in the “Actions” menu. This way, you don’t have to open a new session to get to your role. That means that, with a single click, you allow the other person to see and control your desktop.
5. Access other computers at any time
This shortcut is extremely useful when you want to access remote computers without a person being in front of them. For example, your office desk or a client’s desk who trusts you blindly.
To enable AnyDesk’s unattended access, simply set a password in the “Security” tab of your remote computer’s settings.
AnyDesk is the most accessible remote desktop software on the market

Not only is it the fastest remote access tool, but it is also the easiest to use. AnyDesk provides you with a series of features that you can take advantage of in your daily work.
What’s more, with these tips that we’ve just shared with you, you’ll take your AnyDesk experience to the next level. This way, you’ll guarantee your team a course of action when operating remotely.
Remember, if you’re not yet using this tool and are looking to get the most out of it, apply for a demo or free version in our contact section.
At GB Advisors, we are committed to helping you build a safe environment for your remote work. Therefore, contact us in case you need professional advice regarding Digital Security or ITSM software implementation.